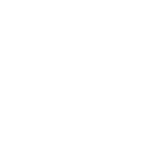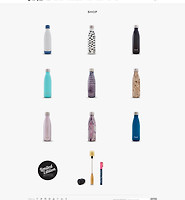| 일 | 월 | 화 | 수 | 목 | 금 | 토 |
|---|---|---|---|---|---|---|
| 1 | 2 | 3 | 4 | 5 | ||
| 6 | 7 | 8 | 9 | 10 | 11 | 12 |
| 13 | 14 | 15 | 16 | 17 | 18 | 19 |
| 20 | 21 | 22 | 23 | 24 | 25 | 26 |
| 27 | 28 | 29 | 30 |
- Ogilvy
- DDB
- Fiat 500
- Toyota
- ikea
- BBH
- Cannes Lions 2011
- HONDA
- [ AF-S 17-55mm F2..8 ED ]
- Lego
- Cannes Lions 2012
- Japanese TV Commercials
- 닌텐도 스위치
- BBDO
- Cannes Lions 2010
- Audi
- nintendo switch
- VolksWagen
- D300
- TBWA
- Good idea
- Nike
- Cannes Lions 2008
- Mercedes-Benz
- 건담
- Nissan
- Cannes Lions 2007
- Training English
- 샤오미
- Cannes Lions 2013
- Nikon
- apple
- SMART
- McDonald's
- Gudam
- Coca-Cola
- grey
- SONY
- Today
- Total
CKJ
Epson L365 Wifi 설정법 본문
Epson L365 제폼구성품에 들어 있는 CD에 설치파일이 도봉되어 있지만, 요즘 시대에 광학디스크(ODD)를 사용하지 않는 컴퓨터들이 있스니다. 광학디스크 드라이브가 없을 경우 Epson HomePage에서 드라이브를 다운받아 설치 하시면 됩니다.
- Epson Homepage 상단메뉴에서 다운로드 클릭
- 제품군선택 메뉴에서 복합기(프린터+복사+스캔)선택
- 제품모델에서 L365모델 선택하면 소프트웨어&드라이브 나옵니다.
Epson L365 소포트 다운로드
Epson L365 소프트웨어 & 드라이브 설치를 시작하면 '사용권 계약'이란 문구가 나옵니다. 동의를 체크하고 다음이 활성화 되면 클릭 하시면 됩니다.
- 최신버젼 설치
현재의 소포트웨어를 설치 하기전에 엡손에서 제공하는 최신 드라이브가 있는지 확인하고 최신 드라이브를 설치 합니다.
그러나 기능 제대로 작동 하지 않습니다. 설치가 끝나면 최신드라이브로 설치가 되어 있어야 하지만 구버젼 드라이브로 설치되어 있고 자동업데트 프로그래이 뜨면서 업데이트 파일이 있으니 업데이트 하라고 합니다. - 제품 상태 모터링 및 자동 업데이트
소프트웨어 설치후 업데이트 프로그램이 엡손에서 제공하는 최신드라이브 파일이 있을 경우 알려 주는 기능입니다.
Epson L365 소프트웨어 및 드라이브를 설정변경이 아닌 최초 설정일 경우 아래 목록에 L365 모델이 보이지 않습니다.
설정 변경으로 이전에 설치 되어었던 프린터가 있으면 아래에 사용중인 프린터가 나타 날 것입니다.
제품박스 안에 같이 도봉되어 있는 설치설명서와 같이 소프웨어 및 드라이브 설치 하기전 프린터 설치 방법을 안내 하는 페이지 나옵니다. 설명서를 보고 프린터를 설치를 마쳤다면 건너뀌기 눌러서 넘어 갑니다.
설치 안내서를 건너뛰거나, 넘어 오게 되면 필수 소프트웨어 및 드라이브를 윈도우에 설치 하게 됩니다.
필수 소프트웨어 및 드라이브 설치가 끝나면 연결 방법을 USB or WiFi 중 어떤것을 선택 할 것인지 묻는 페이지가 나옵니다.
무선랜 설정을 하기위해 일시적으로 USB를 연결 하라고 합니다. USB를 연결하면 인식후 자동으로 다음 페이로 넙어 갑니다.
참고로 일시적인 USB연결을 추천하지 않습니다. WiFi설정을 위해 USB연결이 필요하지만 WiFi설정을 위해 USB를 연결하면 윈도우 장치관리자에서 USB연결 프린터를 하나 더 잡아 버립니다.
그래서 윈도우 프린터 장치에 네트워크용, USB용 2대가 설치 되어 있어 프린터 설정할때 귀찮은 점이 있습니다.
윈도우 중급이상 사용자라면 필요없는 USB포트 프린터 드라이브를 삭제하면 되지만, 윈도우 초급자는 이를 알지 못합니다. 그래서 'WPS버튼' 설정을 추천 드립니다.
WPS 설정법
공유기 주변을 잘 찾아 보시면 WPS버튼을 찾을 수 있습니다. 공유기에 WPS기능이 없는 경우는 일시적인 USB연결을 사용하세요.
공유기 WPS버튼을 누르고 잽싸게 프린터쪽으로 달려가서 프러터 제어판에 있는 "WiFi" 버튼을 3초이상 눌렀다가 뛰시고 기다리시면 됩니다.
WiFi버튼 3초이상 누구고 나면 프린터 제어판에 WiFi 녹새그 오랜지색 LED 램프가 서로 번갈아 가며 깜밖입니다. WPS로 공유기에 연결이 되면 공유기 제어판 깜밖이던 WiFi의 녹색과 오랜지색 LED램프가 모두 풀이 들어 옵니다.
WiFi램프 모든 불이 들어 오면 다음을 클릭 하세요.
검색된 프런터 목록에서 WPS로 공유기에 연결된 프린터가 보입니다.
목록에 프린터가 보이지 않는다면 다시검색 버튼을 눌러 검색을 하시고 그래도 보이지 않는 다면 프린터에서 WiFi설정이 잘 못되었다는 겁니다.
다시 뒤로 버튼을 누르시고 WPS설정을 다시 시도하시고 그래도 안되 하시면 '일시적인 USB연결' 방법을 사용 하세요.
공유기 지정 아이피를 사용하시는 분은 "IP 주소 수동 설정"을 선택해서 설정에 맞게 입력해주시면 되구요. 네트워크 설정을 잘 모르시는 일반 유저이시면 "IP 주소 자동 할당(DHCP)를 선택하시고 다음 버튼을 누르시면 됩니다.
모든 설정이 완료되면 아래와 같은 메세지를 페이지를 보여 집니다.
수동 설정한 IP 또는 공유기(DHCP)에서 아이피를 받아오지 못하면 에러메세지 페이지가 보여지면 뒤로 버튼을 눌러 설정을 다시 시작 하시면 됩니다.
소포트웨어 및 드라이브 설치 종료에 앞서 용지급지 방법을 설명하는 페이지가 나오고 마지막 페이지에 테스트 출력 페이지가 나옵니다.
'출력 테스트'버튼을 눌러 출력이 되는지 확인 해보세요. 정상적으로 셋팅이 끝났다면 출력물이 나와야 합니다.
일시적인 USB연결을 선택 하시고 다음 버튼을 클릭합니다.
USB연결이 되어 있지 않다면 USB연결을 해주세요. 그러면 자동으로 다음페지로 넘어 갑니다.
- 일반사용자
SSID 목록에 검색된 공유기들이 보여 집니다. 자신이 사용하는 공유기를 선택 하고 다음 버튼을 클릭 - 고급사용자
SSIC노출을 비활성화 하신분은 직접 입력을 클릭 하시고 자시의 공유기에 맞게 입력 하세요.
입력하신 정보되로 프린터에 설정을 합니다. 약 1분정도 걸리더군요. 다음페이가 나올때까지 기다시면 됩니다.
공유기 암호가 설정 되어 있지 않을 경우 완료 페이로 넘어 가지만 암호가 설정 되어 있는 공유기일 경우 암호를 묻는 페이지가
설정이 완료되고 정상적으로 접속이 되면 설정완료 페이지를 보실수 있습니다.
일시적인 USB연결로 WiFi설정을 마치면 앞서 설명 드린 용지급지 방법을 설명페이지가 나오고 마지막 페이지에 테스트 출력 페이지가 나옵니다.
'출력 테스트'버튼을 눌러 출력이 되는지 확인 해보세요. 정상적으로 셋팅이 끝났다면 출력물이 나와야 합니다.
Connection View 연관성 글
Epson L365 초기불량