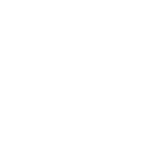| 일 | 월 | 화 | 수 | 목 | 금 | 토 |
|---|---|---|---|---|---|---|
| 1 | 2 | 3 | 4 | 5 | ||
| 6 | 7 | 8 | 9 | 10 | 11 | 12 |
| 13 | 14 | 15 | 16 | 17 | 18 | 19 |
| 20 | 21 | 22 | 23 | 24 | 25 | 26 |
| 27 | 28 | 29 | 30 |
- Cannes Lions 2008
- ikea
- 닌텐도 스위치
- nintendo switch
- Nike
- Training English
- apple
- Ogilvy
- Audi
- SMART
- Good idea
- VolksWagen
- TBWA
- grey
- [ AF-S 17-55mm F2..8 ED ]
- D300
- DDB
- BBH
- Cannes Lions 2007
- BBDO
- Nikon
- SONY
- 샤오미
- Cannes Lions 2011
- Lego
- Fiat 500
- McDonald's
- HONDA
- 건담
- Toyota
- Cannes Lions 2013
- Gudam
- Japanese TV Commercials
- Mercedes-Benz
- Cannes Lions 2010
- Nissan
- Cannes Lions 2012
- Coca-Cola
- Today
- Total
CKJ
SSD 최적화 하기 본문
SSD는 일반하드(플레이트 디스크)달리 칩을이용한 저장장치 입니다. 회전을 이용한 일반하드 처럼 순착적 읽기, 쓰기가 아닌 주소 참조 방식 이기 때문에 access 일반 하드디스크에 비해 무척 장점을 가지고 있습니다. 그리고 전력소모도 적으며, 일반 하드디스크에 비해 발열도 적다는 것입니다.
이런 장점에 비해 단점이 아직 일반하드 비해 적은 용량의 높은 가격과 칩 Cell(소자)의 수명이 짧다는 것입니다.
| SLC (Single Level Cell) | MLC (Multi Level Cell) | TLC (Triple Level Cell) | |
|---|---|---|---|
| 수명 | 30년 | 5~10년 | 3~5년 |
| 내구성 | 높음 | 보통 | 낮음 |
| 가격 | 높음 | 보통 | 낮음 |
SLC는 수명, 내구성이 좋지만 가격이 높아 고급제품에 속합니다. TLC는 가격이 낮지만 내구성이 떨어져 이용률이 낮습니다. 그래서 보통 TLC 제품을 많이 사용합니다.
MLC의 경우 제조사마다 기술이 다르지만, Cell 한개당 쓰기 횟수가 3,000 ~ 10,000회 정도 됩니다. Cell의 수명이 다되면 그 Cell는 사용 할 수가 없게 되고, 한개의 Cell 때문에 전체 SSD를 사용 할 수 없게 됩니다. 그러나 이런 단점을 보완 하기위해 예비 Cell을 확보 해두었다가 수명이 다한 Cell를 대치하는 기술을 사용합니다.
그래서 배수 배열(12, 24, 48... 64128)의 용량이 되어야 할 SSD의 용량이 배수 배열이 아닌 120G의 SSD들 보셨을 겁니다.
이런 제품이 바로 예비 Cell를 위해 10%를 뺀 120G 제품 입니다. 실제는 128G 이지만 10%(8G)를 일반 사용자가 확보 못하도록 기계적으로 막아 놓은 것입니다.
도시바의 SSD는 낸드플래시 원조 개발사 답게, 예비 Cell 확보를 사용하지 않고도 긴 수명을 보장하는 액셀러레이터(SLC 방식의 응용한 기술로 MLC에 채용하는 엔진 기술) 개발로 모든 용량을 사용 할 수 있게 만든 SSD 입니다.
아무리 이런 좋은 기술이 있다고 해도, 사용자가 불필요한 작업을 계속 한다면 수명은 짧아질수 밖에 업습니다. 그래서 SSD 사용자를 위한 최적화 방법을 소개 하고자 합니다.
시작 메뉴에서 마우스 오른쪽 버튼 클릭
메뉴에서 시스템 클릭
왼쪽 상단 관리설정 메뉴에서 '시스템 설정' 클릭
- 상단 탭 메뉴에서 시스템 보호 선택
- Windows가 설치된 C드라이브 선택 지정
- 구성 버튼 클릭
- 복원 설정 메뉴에서 '시스템 보호 해지' 선택
- 디스크사용 공간 메뉴에서 '최대 사용' 왼쪽 맨끝으로 이동. (조정 안해도 무방)
- "이 드라이브에 대한 모든 복원 지점 삭제" 메뉴에서 삭제 버튼 클릭 후, 정말 사제 하겠습니까 확인 팝업 메뉴가 나오면 '예' 선택
- 패널 메뉴 닫기
- 탭 메뉴 '고급' 선택
- 설정 선택
- 탭 메뉴 '고급' 선택
- 프로그램 선택
- 메모리 메뉴에서 '설정' 클릭
- 윈도우가 설치된 드라이브 선택 (대부분 C드라입로 잡혀 있음)
- 페이지 파일 없음 선택
- 설정 클릭
- 확인
페이지 파일은 부족한 램을 하드디스크를 이용해 임시로 사용하는 중요한 역활을 하는 기능입니다. 사용하시는 컴퓨터의 램의 요량이 많으시면 상관이 없지만, 부족한 램을 사용하는 유저라면 설정을 하지 않는 것이 좋습니다.
시작버튼에서 마우스 오른쪽 클릭 '실행' 선택
입력창에 'Powercfg.cpl' 입력
- 전원 옵션 페널에서 균형 선택
- '설정 변경' 클릭
절전모드 '고급 설정' 클릭
- 절전 선택
- 최대절전 모드 선택
- '사용안함' 선택
- 확인
실행 입력창에 'dfrgui' 입력
- Windows 설치된 드라이브 선택 (보통 C드라이브로 잡혀 있음)
- 예약설정 클릭
예약 실행 체크 해제
Windows 설치된 드라이브 선택후 마우스 오른쪽 클릭
팝업 메뉴에서 '설정' 선택
일반설정 탭에서 아래 파일 인덱싱 체크 해지.
인데싱 처리해지 옵션에서 "C드라이브 이하 모든 폴더 적용" 선택
C드라이브에 많은 파일들이 있으면 인덱싱 해지 하는데 시간이 많이 소요됩니다.
모두 끝날때까지 기다려 주세요.
실행에서 'services.msc' 입력
서비스 항목중 'Superfetch' 더블 클릭
탭 메뉴 '일반' 선택 시작사항에서 '사용안함' 선택
실행에서 'inercpl.cpl' 입력
'설정' 클릭
폴더 이동 선택
SSD 하드 이하 디렉토리가 아닌 일반 하드 디스크 이하 디렉토리로 폴더 선택
여기 까지가 일반적인 SSD를 위한 최적화 방법 입니다.
일반적으로 많은 사람들이 인터넷을 많이 쓰기 때문에 SSD의 소모가 제일 많다고 보시면 됩니다. Internet Explorer가 이닌 타사 브라우져를 쓰시는 분들은 타사 브라우져 임시폴더를 이동해 주시는 것을 권장 드립니다.